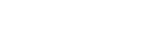A website has been created that focuses on specific recommendations and resources to assist you with the transition of your course online if needed. Please click here for additional information.
Academic Continuity
In the event of a disruptive event or emergency, your ability to continue your teaching as planned may be affected. This guide has been designed to provide viable, easily implementable options to continue your teaching and academic activities.
If you are unsure of how to implement a specific tool in Blackboard (e.g., you have not used quizzes before), please contact UNIT-IT directly via email at support@villanova.edu for assistance, reach out to colleagues to ensure timely assistance.
Click the plus symbol (+) to expand each section below and explore available options for continuing your instruction during an interruption.
- Address emergency processes in your syllabus, so students know what will happen if classes are cancelled, including how the teaching will continue.
- Save your class list with students’ contact information from myNova/NOVASIS (Class List with Photo).
- If you are in a lecture capture capable room, record your in-class sessions using Mediasite’s classroom lecture capture for students who cannot come to campus. You can request a recording by submitting a web form in the Self Service Helpdesk. (Click on “Submit a Web Form” and then select “New Request” under Mediasite Recording Request.)
- Alert your students ASAP of the disruptive event or emergency and its impact on the course. In your communication assure them that their safety and well-being are our utmost priority and outline a plan to continue their learning in an alternate format (i.e., online).
- Review your syllabus for areas of modification, such as how might you adjust assignments, assignment due dates, readings to work within this alternate format. Highlight these modifications in your revised syllabus (with dated revision) and communicate to students.
- Select teaching approaches and technology tools that are familiar to you and your students to not increase their levels of uncertainty and anxiety. The use of new tools and teaching approaches tends to add anxiety for both faculty and students.
- Attend training offerings for tools that you may be less familiar with. View the UNIT Workshop Schedule.
- Email VITAL for a consultation and discussion on transitioning your course delivery and instruction to an online environment.
Students may feel anxious and uneasy while being disconnected from their prior in-class learning environment. Regular, concrete, supportive communication with your students is critical to continue the personalized in-class experience.
You may use email, Blackboard Announcements, Q & As set up in Discussion Boards, virtual Office Hours via Zoom/Blackboard Collaborate/Skype, text messages to convey critical information to your students.
Explicitly convey to the students pertinent online course information, such as how to access the course, organization of course materials, assignments, assessments, expectations for online participation, submission of assignments and due dates, and your contact information and other support.
Highlight for students how to get assistance when they experience technology difficulties as follows: Students can chat online or submit a ticket with UNIT for technical support. They may also contact UNIT directly by phone at 610-519-7777 or via email at support@villanova.edu so their technical issues will be resolved in a timely fashion.
For support with accessibility at Villanova, students can find more information at Accessibility at Villanova.
Zoom, a web conferencing tool available through Blackboard, enables you and your students to join the same meeting and share audio, video and screen. When you offer a Zoom session, you need to share your meeting link via email to students in advance and communicate clearly about the date/time to meet online. To create your Zoom account, goto the Villanova Zoom Login page . Click Login and enter your Villanova credentials. Once you complete this step, your Zoom account will be created. Below you will find links to Zoom Guides/Videos and trainings. Prior to using Zoom, please review these resources or attend trainings.
Blackboard Collaborate, is another web conferencing tool similar to Zoom and available through Blackboard, allows you and your students to join the same meeting, share audio, video, and your screens. To use Bb Collaborate, click on the “Bb Collaborate Link” on Blackboard Course Navigation Menu. Below you will find links to Collaborate Guides/Videos and trainings. Prior to using Collaborate, please review these resources or attend trainings.
A few tips for using or using Zoom or Blackboard Collaborate , also advisable to students:
- Ensure your device is connected with a reliable high-speed Internet. Visit the following Zoom support sites for system and internet speed requirements (PC/Mac and Mobile). Visit the following Blackboard Collaborate support site for system requirements. You can check your internet speed using site like: Speedtest.
- You may log in a little early to test your video and audio settings and stay for individual questions after the meeting.
- You can leverage tools in Zoom to build engagement such as screen sharing, polling, chat, and hand raise. We suggest beginning with a less complex features, such as polling and hand raise to focus your attention on listening to and engaging with the students. If you choose to record the Zoom meetings for future reference, please inform the students accordingly as their information will not be private.
- You may use the “breakout rooms” feature to engage your students in a “Think, Pair, Share” activity; that is, assign questions, have students pair up in breakouts to answer the questions, and then have them rejoin the main meeting to share back with the whole group.
- You may use the live session to provide supplemental instruction to the recorded lectures, answer students’ questions or provide feedback on students' assignments.
Resources for Zoom:
- Online Guides/Videos
- Training:
Resources for Blackboard Collaborate:
- Online Guides/Videos
- Training:
You can add files to your course in Blackboard and students in your class will have access to the files. Blackboard allows you to add files in multiple ways and it is important to arrange your course content in a meaningful way so that students can easily navigate and find your materials. Please label folders, readings, and assignments clearly and consistent with your syllabus as students will need to access the material on their own. You can also refer to Guiding Practices for Setting Up Your Course in an LMS to build your course.
Resources for Using Blackboard
- Navigating Blackboard (Blackboard guide and video)
- Uploading Files
- For additional support: attend Blackboard Open Lab workshops or contact support@villanova.edu to request Blackboard assistance.
You may also organize and share course materials via Villanova Microsoft Office 365 tools such as Microsoft OneDrive or Microsoft Teams.
You can record your lectures using MyMediasite, Villanova’s desktop lecture capture tool, to give students 24/7 access. MyMediasite is a video platform that allows you to easily record and add video content to courses from your home or office. With the MyMediasite Desktop recorder app, you can record and publish lectures. The recordings can include any combination of audio, webcam video, and your computer screen.
Try to keep your lectures to about 15 minutes or less to maintain student attention. Consider chunking your material into multiple clips for longer lectures, as appropriate. Combine your lecture recording with follow-up activities that gauge students’ comprehension and engage them with the material. Following the recording, you can upload videos in MyMediasite and share them with your students.
UNIT has three recording studios on campus to help you produce and deliver instructional videos, lectures, and course-related content. You can find more information about our studios and services at Video Production Services. Please keep in mind that this process may warrant more time than your recording via Mediasite.
Resources for Mediasite:
Assignments in Blackboard allows students to submit assignments online, as well as allowing instructors to grade and provide feedback online. Tests in Blackboard allow you conduct exams online, where you build exams, students take exams in Blackboard, and grade online. Within Blackboard exam settings, you can facilitate various testing accommodations for students with documented accommodations, including extending test time for individual students, deploying an exam at a different time for individual students, as well as other settings.
Finally, you can also use Discussion Board in Blackboard to promote online interactions and encourage experimentation, divergent thinking and multiple perspectives. For online discussions, it is important to provide clear expectations regarding the number of posts, number of replies and the expected behavior to interact online. You may use the Discussion Board in Blackboard to conduct guided discussions, encourage online interactions and offering of diverse perspectives. It is helpful to model the expected discussion for the students, provide guidelines for productive discussions, and offer constructive feedback. Sample rubric for student contribution to online discussion.
Resources for Blackboard assignments, exams, discussions
Visit Villanova or Blackboard Guides on how to use:
- Create and Grade Assignments (Villanova, Blackboard)
- Create and Grade Exams (Villanova, Blackboard)
- Discussion Boards
- Use Blackboard Grade Center (Villanova, Blackboard)
- Setting Testing Accommodation
Attend Blackboard workshops.
Villanova also licenses Respondus Lockdown Browser which offers some additional security for online exams/quizzes given through Blackboard. Respondus Monitor, an alternitive for online proctoring works through the Lockdown Browser as an optional setting.
Resources for Respondus Lockdown Browser/Monitor:
- Scroll down to Respondus on the UNIT website for online Assessments
- Respondus Lockdown Browser Explained - video
- View the Enabling Respondus Lockdown Browser on Blackboard website and video
- Respondus Monitor Explained - video
- Respondus live webinars
In most cases students will require a device capable of accessing the internet as well as reliable internet access and speed. Students bring their own devices to campus and should conform with the minimum technology requirements posted by their college if applicable.
Some students may need to connect to high-speed internet via community resources such as those available at libraries and local businesses, such as coffee shops. Once connected, students can run a Speed Test to gauge the reliability of their access.
If students have questions about using Blackboard or Zoom, please direct them to the following page for guides and videos. Resources include how to navigate Blackboard, how to access Blackboard course content, how to submit assignment, take exam, view grades, use Zoom, etc…)
UNIT- Center for Instructional Technologies (CIT): provides many resources and services to promote the use of technology in the teaching and learning environment. Included in these services are multimedia development, online teaching and learning resources, video and audio streaming studios, video teleconferencing studios and workshops and seminars that introduce faculty to the various technologies that Villanova provide.
UNIT - Multimedia Technologies: provides various video services including lecture capture of one or an entire semester's worth of classes right from your classroom, desktop based lecture recording and delivery via MyMediasite, recording and delivery of events on campus, media conversion, video production services, video conferencing/video calls and more.
To contact UNIT, reach out UNIT Support (by phone at 610-519-7777, via email at support@villanova.edu, or chat online/submit ticket with UNIT).
In addition to Tech Support Services, faculty may also email cit@villanova.edu
Let students know to access the Learning Remotely page to learn how to effectively continue their learning online and use specific online tools.
Direct students to tutorials for Blackboard, Collaborate, and Zoom.
Highlight for students how to get assistance when they experience technology difficulties as follows: Students can chat online or submit a ticket with UNIT for technical support. They may also contact UNIT directly by phone at 610-519-7777 or via email at support@villanova.edu so their technical issues will be resolved in a timely fashion.
Please see the following resources:
- Going Online in a Hurry: Teaching Considerations (PDF)
- Facilitating Live Sessions with Zoom: Instructional Guidance (PDF)
- Villanova Online: Free Resources & Reassurance in the Covid-19 Era by Dr. Kaley Carpenter, ACSP (PDF)
- Quick Start Guide on Teaching Live with Blackboard Collaborate. Narrative how-to presentation in ppt with Dr. Stefan Perun, Public Administration
Many of us use Zoom or Bb Collaborate as the primary tool to conduct meetings, continue committee service, and remain professionally active. In whatever capacity we may be using virtual conference platforms, we all benefit from practicing video conferencing etiquette to make our conferences productive and engaging.
Please read our guide for Virtual Meeting Etiquette for tips.
Zoom also released a helpful blog post highlighting settings that benefit any virtual host.