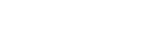Blackboard Authentication Expired Error
Are you seeing the following message?
When signing into Blackboard, some users report getting an authentication expired error message (see picture below). The error prevents users from logging into the Blackboard system. Even when the user clicks “Return to Login Page” and attempts to sign in again, the error reappears.
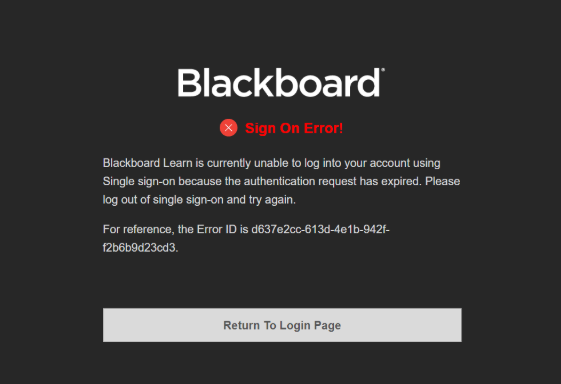
Here's how you can fix it:
- Once this error occurs, the only way to resolve it is to clear your browser’s cache and cookies (see "Clearing Browser Cache and Cookies" section below). Please follow those steps.
- To prevent this error from occurring in the future, it is essential that you always log out and click "End SSO session" when you are finished using Blackboard (see picture below).
- To logout, click the logout button in the upper right corner of Blackboard.
- One the next screen, click the “End SSO Session” button. Do not leave Blackboard logged in on your computer when you are not using it.
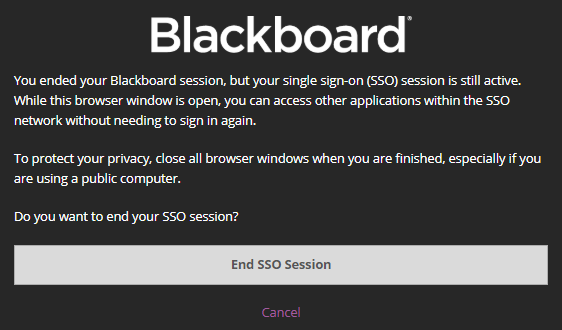
Clearing Browser Cache and Cookies
If you are using Google Chrome:
- Please copy & paste this link in your browser: chrome://settings/clearBrowserData
- Check the boxes for "Browsing history, Cookies and other site data, and Cached images and files" and click "Clear Data"
- Completely close all tabs/windows and restart the browser
If you are using Firefox:
- Please copy & paste this link in your browser: about:preferences#privacy
- Under the "Cookies and Site Data" section, please click on "Clear Data." And the click "Clear."
- Completely close all tabs/windows and restart the browser
If you are using Safari:
- Please follow the steps here
- Click on "Manage Website Data." Click "Remove All."
- Completely close all tabs/windows and restart the browser
If you are using Microsoft Edge:
- Click on the "Settings and More" icon (ellipsis symbol). Click Settings.
- Under Clear browsing data, select Choose what to clear.
- Select "Browsing history, Cookies and saved website data, Cached data and files, and Tabs I've set aside", and then select Clear.
If are you using Microsoft Internet Explorer:
- Select Tools (via the Gear Icon) > Safety > Delete browsing history
- Make sure to uncheck Preserve Favorites website data.
- Select Temporary Internet Files, Cookies, and History, then click Delete.
Support
If you continue to experience problems, please contact the helpdesk at 610-519-7777 or email support@villanova.edu