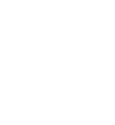Wireless and Pharos Printer Setup
For Windows
This page is for laptops with Windows ONLY.
Follow the instructions below:
To Connect to the Wireless Network
Find instructions on connecting to the wireless network.
To Install the Pharos Print Queue on Your Laptop
- Click here
- Save the file VPrint_for_Lte.exe to your desktop. Minimize your web browser and then double-click on the file to install it. (Vista users right-click on the file and choose Run as Administrator).
- Click Install. Click Finish once installation is complete. (Detailed installation instructions can be found here)
- To send a print job to a Pharos enabled printer, simply send your print jobs to the printer labeled: “VPrint.” When you send a job, you will be prompted to enter in your Main Campus login.
- To print your job, simply walk up to any Pharos enabled printer and either tap your wildcard, or login with your Main Campus login. Choose your job and press print.
Jobs will remain in the Pharos Queue for 24 hours, then they will be deleted. You will only be charged if a job prints. Print jobs will be deducted from your Pharos quota first. Each page costs $0.06 to print single-sided and $0.12 to print double sided. When your Pharos quota is depleted, jobs will then be debited from your Wildcard account. You can add money to your Wildcard via the NovaBucks system, found here. By default, all print jobs will be sent in duplex mode (they will utilize both sides of a sheet of paper). To change this, click start, printers & faxes, then right-click on the printer named "VLS Print' and choose "printing preferences". On the Finishing Tab, Change the Print Style to 1-sided printing, then click Apply, then OK.
If you have any issues installing Pharos, please contact the Villanova Law School TechZone.
For Mac OS X
This page is for laptops with MAC OS X ONLY.
Follow the instructions below:
To Connect to the Wireless Network
For instructions on connecting to the wireless network - Click here.
To Install the Pharos Print Queue on Your Laptop
This must done while physically in the Law School.
Download the VprintMac file to your desktop by clicking here.
Open the disk image that was downloaded (Mac Package).
Follow the instructions to install the software and enter your computer password when prompted. (Detailed instructions can be found here)
There should now be a printer called VPrint. When you print to it, you will be prompted for your Main Campus username (ex. jdoe01).
To print your job, simply walk up to any Pharos enabled printer and either tap your wildcard, or login with your Main Campus login. Choose your job and hit print.
Jobs will remain in the Pharos Queue for 24 hours, then they will be deleted. You will only be charged if a job prints. Print jobs will be deducted from your Pharos quota first. Each page costs $0.06 to print single-sided and $0.12 to print double sided. When your Pharos quota is depleted, jobs will then be debited from your Wildcard account. You can add money to your Wildcard via the NovaBucks system, found here. By default, all print jobs will be sent in duplex mode (they will utilize both sides of a sheet of paper). To change this, click start, printers & faxes, then right-click on the printer named "VLS Print' and choose "printing preferences". On the Finishing Tab, Change the Print Style to 1-sided printing, then click Apply, then OK.
If you have any issues installing Pharos, please contact the Villanova Law School TechZone.
Mobile Phone Connectivity
In order to connect your phone to our wireless network, connect to VU Mobile and enter your main campus username (ex. jdoe01) and password. For instructions on how to set up your email on a mobile device, please click the link which corresponds to your device's operating system.
iPhone and iPad Email Setup
- Go to Settings.
- Tap Mail, Contacts, and Calendars.
- Tap Add Account. The type of account to be added is an Exchange Account.
- Enter your Main Campus username and password (ex. jdoe01). The description can be whatever you want it to be.
- The account will not add immediately and will ask for further information. Enter VUAD for the domain and webaccess.villanova.edu for the server.
- Choose what to sync and click Next. Enter the mail app to confirm that your mail is being received. Please wait at least five minutes to allow your mail to fully sync.
If you encounter difficulties setting up your email, please contact the Villanova Law School TechZone.
Android Email Setup
Please note that these directions apply to Android 4.04 (Ice Cream Sandwich) or higher. If you are attempting to set up email on an older version of Android and find that these directions do not apply to your device, please contact the Villanova Law School Tech Zone.
Go to your email application.
Tap the settings button (may differ depending on device).
Tap Add Account or +. The type of account to be added is an Exchange Account. Depending on the device and version of Android, this may be labeled "Corporate" instead.
Enter your Main Campus username and password. If the username field is labeled "Domain\username," enter VUAD\ followed by your Main Campus username (ex. VUAD\jdoe01).
Under Server, enter webaccess.villanova.edu.
Click Next as needed. If a message pops up asking you to accept something, click accept. Your email should now be set up. Enter your mail app to confirm this. Please allow at least 5 minutes for your email to sync.
If you encounter difficulties setting up your email, please contact the Villanova Law School TechZone.
How do I forward my email to an external address?
- If you have a myNOVA account, login to myNOVA and under “Personal Information”, click “Edit your Account”
- If you do not have a myNOVA account, login to the Villanova Web Page and click on “Edit your Account” at the top of the page.
- Click the “Change E-Mail Forwarding settings” link
- Type the email address where you want your Villanova email to be forwarded.
- Click Begin Forwarding.
Note: A copy of all messages will remain in your Villanova email account, in addition to being forwarded to this new address.
How do I automatically route SPAM into my junk-mail folder?
The easiest way to prevent spam from reaching your inbox is by using Villanova's quarantine system, accessed here. Log in with your Main Campus username (ex. jdoe01) and password. Once you have entered the site, click "Blocked Senders" in the menu on the left side of the page. You can enter any address into the "Add address" box and then click "Add Sender" to block all mail from that address.
If you are still regularly receiving spam with similar components (subject, sender etc.) despite your quarantine settings, you can route these messages to your Junk Mail folder automatically by following these steps:
- Login to your Villanova webmail.
- In the upper-right of your mailbox, click "Options."
- In the drop-down menu, select "Create an inbox rule."
- Hit New. In the box that comes up, under "When the message arrives, and:" select how you would like to filter the messages. If you are filtering by sender, another box will come up. You can enter any address into the "From" field at the bottom of this box, and then hit "OK."
- In the "do the following" box, you can choose to either delete the message or send it to the Junk Mail folder. To delete it, simply select "Delete the message," and hit Save. To move it to your Junk Mail folder, select, "Move the message to folder," and click "Junk E-Mail" in the box that comes up. Then click "OK." Then hit Save.
Your inbox rule should now be set up. If you have any trouble setting up an inbox rule, contact the Villanova Law School TechZone.
Download instructions for scanning, printing, emailing, faxing and logging out here.