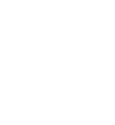Exams
The Associate Deans and the Registrar’s Office are primarily responsible for the administration of exams. Accordingly, their offices post the Exam Information content which contains everything from exam schedules, permissible materials, exam regulations, and information about finding your exam ID.
Additionally, the Office of Academic Computing offers students the option of taking their exams on their laptop computer and has compiled an online Exam Database of past published exams.
- Fall Exam Schedule (Available near mid-semester)
- Spring Schedule (Available near mid-semester)
- Exam Times/Rooms/Permissible Materials (Available near mid-semester)
- Exam Regulations
- Exams and Emergency Closings
- Find Exam ID
- Exam Database - The exam database is only accessible to Law School students, faculty, and staff. To view the exam database, please enter your email username and password when prompted.
Information for Computerized Exams
Register for a training session on Blackboard
Software
You must do the following before you attempt to download the exam software:
- Have your Villanova Wildcard number
- Be registered for a training session
- Swipe your Wildcard at the beginning of the training session
Note: The software will not be available until you swipe your Wildcard
Computerized Exams - FAQ
Best of luck to all of you on your exams!
- How do I test the software?
- How do I launch exam4?
- The delete key doesn’t work when I type in Exam4.
- Should I use the answer separators?
- What do I do if my computer freezes during an exam?
- When I launch into CLOSED book mode, I get a security scan that can last about a minute.
- What do I do if I get an email from the Registrar’s office saying that my exam has not uploaded?
- How do I download my take home exam question?
How do I test the software?
Be sure to test the software several times before your exams start. Select “Practice Exam” in the drop down menu for the course. You should “submit electronically” when you are finished to make sure your wireless connection is working properly.
How do I launch exam4?
Always click on the red “e” from your desktop to launch exam4. Vista users may see an additional turquoise blue icon with a red “z” in the middle which is the zipped install file. You may delete that turquoise blue file from your desktop.
The delete key doesn’t work when I type in Exam4.
This is a deliberate programming necessity of the exam software and not a bug. You may still block or highlight text and delete and use the backspace key to delete text.
What do I do if my computer freezes during an exam?
Come outside of your exam room and get a proctor. Do not try to troubleshoot the problem yourself. You will get the time back that you lost due to you computer problems.
When I launch into CLOSED book mode, I get a security scan that can last about a minute.
When Exam4 launches, it checks to make sure you didn't install any software that could interfere with the security of the program. This is necessary to make sure no one can cheat. This security check can take up to 2 minutes, but typically only takes about 20 seconds after you have taken your first practice exam with the software. We suggest you start writing your exam number on every page of your exam and reading the exam questions while the security check is taking place.
What do I do if I get an email from the Registrar’s office saying that my exam has not uploaded?
Students are required to check their email for several days after exams. If the registrar’s office did not receive your exam, the registrar’s office will send an email message to your law school email account asking you to upload your exam again. Open Exam4 and Select existing exam. Find the exam that you need to upload by looking at the file name (Exam ID_Date (YYMMDD)_Course-Instructor). Highlight that exam and click “Submit Electronically.”
How do I download my take home exam question?
- Go to www.exam4.com.
- Click on Law Schools, P (for Pennsylvania), Villanova School of Law.
- You will see “Take Home Exams” listed at the top of the page. When your exam is available, you will see it listed under “Take Home Exams.”
- Type in your exam id and click “Continue.” Only those exam ids associated with a particular course will be able to access the take home exam. If you are denied access, make sure you have typed in your exam id correctly. If you are still denied access, contact the Registrar’s office.
- You will see a Confirmation screen that reminds you that once you click the “View exam question button,” the clock will start on your time. Check the box next to “confirm,” and Click “View exam question.”
- If you scroll down you will see your final exam instructions contained in the text box window. Please review the instructions before continuing.
- You must click the link below the instructions to download your exam question(s) in PDF format.
- Once you have retrieved your exam question(s), you may close the web browser and start working on your exam answer in any word processing program. Do NOT type your answer in the Exam4 software.
If you have any questions, do not hesitate to contact Academic Computing at academiccomputing@law.villanova.edu