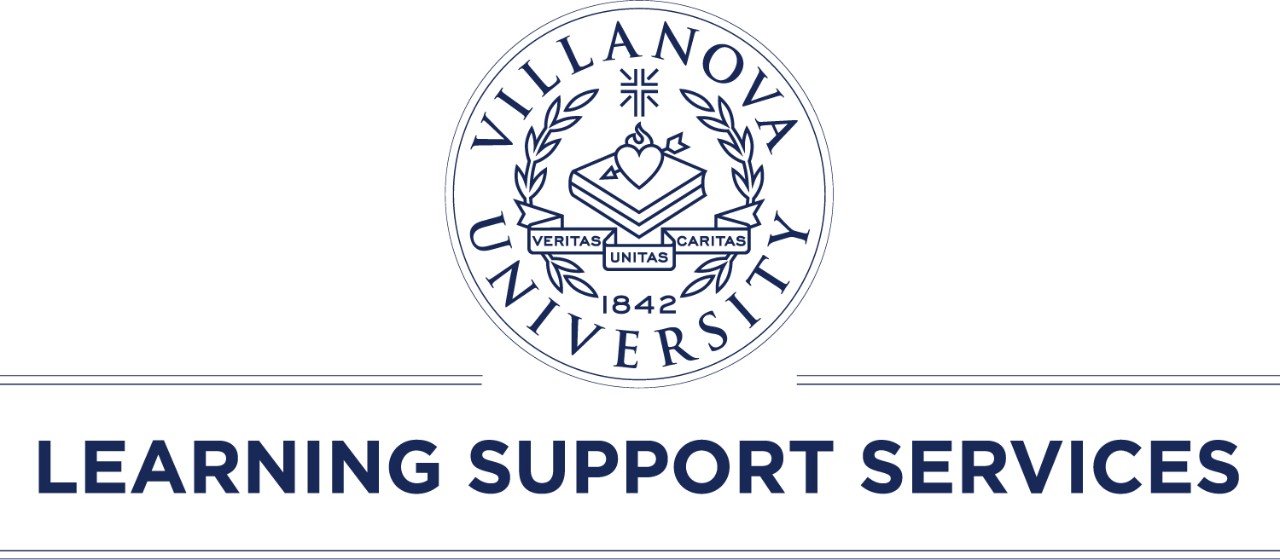Blackboard Exam Guidelines
When professors require students to complete essay tests in blue books, but a student has an accommodation that allows them to use a laptop for essay tests, Blackboard Exams are a powerful tool that allow for testing accommodations as well as the use of Respondus Lockdown Browser to help mitigate student cheating attempts.
Part 1: Creating a Practice Test
We recommend that the faculty create a practice test so students can confirm they are able to use the Lockdown Browser software correctly.
To create a practice test, faculty should create a short test and apply the Respondus Lockdown Browser settings.
1. From a content page in Blackboard (such as your content homepage, etc.) select the menu item Assessments and select Test.
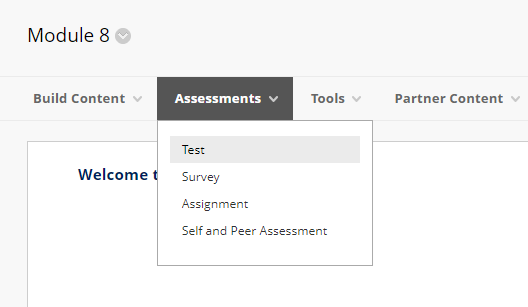
2. Click Create a New Test.

3. On the Test Information page, type a name. Optionally, provide a description and instructions. When finished, select Submit.
4. On the Test Canvas, from the Create Question menu, select a question type. When creating a practice exam, it is recommended that you use a question type the students will see on their exam.

5. On the Create/Edit page, provide the necessary information to create a question. When finished, select Submit.
6. When you have added all the questions you need, select OK.
7. From the list of existing tests, highlight the practice exam. Select Submit.

8. The next page is the Test Options page. For a practice exam, many of the test options can stay as is. The only option that needs to be updated is the Test Availability option to Make available to students. This needs to be updated from No to Yes in order for students to access.
9. Once this option has been updated, select Submit.
10. More information about creating and editing tests can be found here.
Part 2: Applying Respondus Lockdown Browser to an Exam
When the Respondus Lockdown Browser is applied to an exam, students are prevented from accessing other applications or browsing other websites on their device. They are also prevented from printing or copying test content.
1. From the Course Management menu, under Course Tools, select Respondus Lockdown Browser.
2. From the Dashboard, every exam deployed in the course is listed. Find the name of the practice exam and select the caret to the left of the exam’s name. A menu will open; select Settings.
3. Select the option Require Respondus Lockdown Browser for this exam. Leave the Password blank; the system will populate this field later. Students will not need this password to enter the exam.
Note: if the system asks the student for a password, please ensure that they are using the Lockdown Browser and not an alternate browser.

4. Select the blue button Save and Close. The exam title will now have Requires Respondus Lockdown Browser added to the end of the name. Do not remove or change this title.
Part 3: Restricting the Practice Test to Certain Students
If only a select few students are going to be taking the test online with the Respondus Lockdown Browser, the instructor can choose to restrict the practice exam to those students using Adaptive release.
1. Navigate to where the practice exam is located in the course. Open the item’s menu using the caret next to the exam’s name. Select Adaptive Release.
2. Click on Browse. This will list every student enrolled in the course. Select the name of the students who need access to the practice exam and hit the button Submit.
Alternatively, if groups are set up in the course, you can select the group(s) that need access to the exam.

Note: should particular students need extra time on an exam, you can update from the Test Options page (Part 1, Step 8. Detailed information can be found here.)
Part 4: Last Steps, Tips, and Help Contacts
For Faculty:
Make sure to apply Respondus Lockdown Browser to all needed exams using the steps in Part 2.
If faculty would like a member of UNIT to confirm they have the correct settings applied to their exam, please contact the Learning Technologies team by either creating a ticket here, emailing support@villanova.edu, or calling 610-519-7777.
For Students:
At test time, all users should shut down all programs, launch the Lockdown Browser, log into Blackboard and access the exam from the Lockdown Browser.
Should students need to download the Lockdown Browser, they can find the download link from the Institution Page in Blackboard.

If students encounter difficulty using the Lockdown Browser, please have them contact the Help Desk by either creating a ticket here, emailing support@villanova.edu, or calling 610-519-7777.