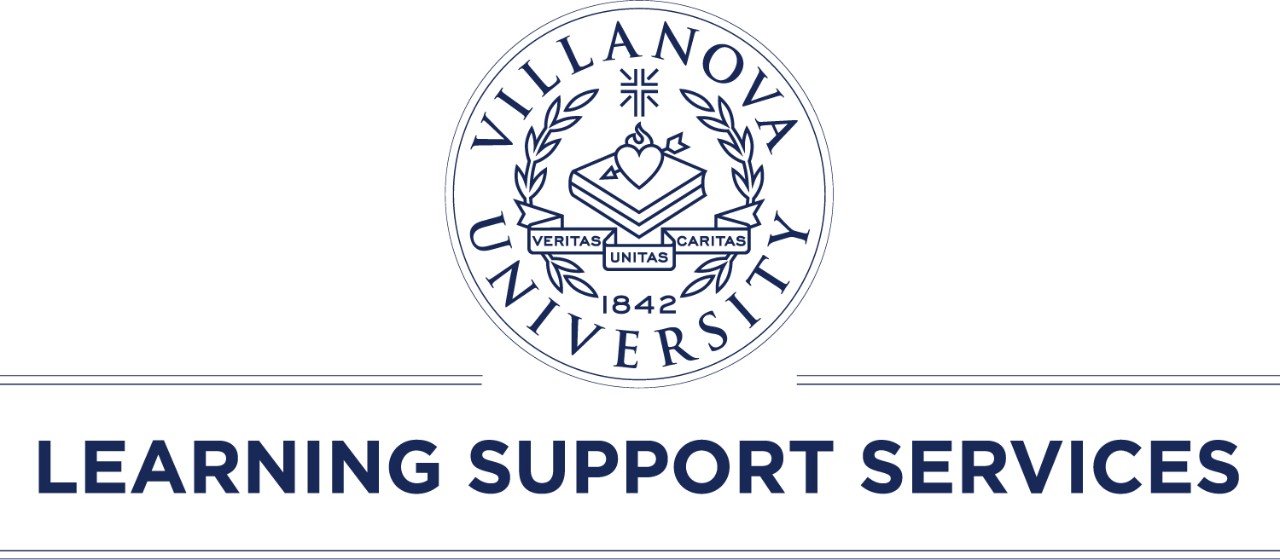Faculty Resources for Teaching Online Classes
LSS has developed resources for faculty about teaching online classes and making sure the course is accessible.
Making Your Course Accessible
When designing a course, it is important for professors to think through how they can create a more accessible course that enables all students to engage with the materials and be successful. LSS and VITAL, with support from UNIT-CIT and Multimedia Technologies have developed a Self-Paced Online Seminar: Making Your Course Accessible in LMS. Check out our additional resources for Making Your Course Accessible.
Zoom enables the meeting host to add Closed Captioning or a Live Transcription to a Zoom meeting. By using this feature, professors can ensure that their classes are accessible to all students. Zoom’s Live Transcription feature automatically transcribes the audio and speech from a Zoom meeting or webinar to text for participants to view during the session. To use Live Transcription as a meeting host, select "Live Transcript" within Zoom meeting controls and then select "Enable-Auto Transcription". If the meeting host does not initiate this feature, participants will not see the transcription. For more information please view UNIT's Zoom Live Transcription guides (For Meeting Hosts and Meeting Participants).
VITAL has also developed guides for how to create Captions for Asynchronous Videos and Synchronous Sessions that we encourage you to review as you're developing your course materials.
Tips for Online Testing
Respondus Monitor
Faculty giving tests and quizzes on Blackboard can set up Respondus Monitor to work in conjunction with Lockdown Browser to provide a more secure testing environment for non-proctored exams. Respondus Monitor records the student test session via webcam and flags suspicious behavior. Faculty can then review the flagged videos or watch the recorded session in its entirety.
Respondus Monitor records the student test-taker via webcam but does not record mouse clicks or screen activity. If you are seeking a solution that captures the student test-taker’s screen, Microsoft Teams or Blackboard Collaborate may provide the non-proctored testing environment needed.
Faculty interested in using these tools should contact support@villanova.edu or use UNIT’s Self Service Help Desk. Requests should be made as early as possible, at least one week in advance.
Test Taking Accommodations
Professors who need to provide students with extra time for an online quiz or exam should refer to the UNIT guidelines on Blackboard Exams: Setting Testing Accommodations to learn how to extend the time for a particular student's exam on Blackboard. Professors should contact support@villanova.edu if they have any questions about how to adjust the time for Blackboard tests. Professors should email learning.support.services@villanova.edu if they have any questions about how to provide other test related accommodations.
Tips for Administering Tests in Blackboard
Even when students follow all of the guidelines for your Blackboard test, there is still a chance that they can get disconnected due to server or WiFi issues. If exams are not set up properly, students may be kicked out of the exam. Below are some guidelines to follow so that you minimize the risk of having to reset a student’s exam.
- “Force completion” is not recommended because it will clear the student’s answers if they exit the test or lose Internet connection. Students may only access the test one time. If you do not have Force completion turned on, the students will be able to save their progress, and if they navigated away from the test, they can return to it and complete it.
- Avoid large exams that involve many (50+) or complex questions. Large exams can create server overload and can lead to failures when groups of students submit exams at the same time.
- If an exam will take more than 25 minutes, display the exam questions “one at a time.”
- If your exam includes essay questions, consider providing questions separately or allow students to leave the exam and come back to it by turning off “Force Completion.”
- Avoid using randomized display when you are using the “one at a time” display option.
- Students may need time to write answers down on paper before responding on Blackboard. Turning off Forced Completion will allow that student the time they need for an individual question.
Supporting Students with Accommodations
Professors should continue to refer to the accommodation letters sent through ClockWork to determine what accommodations a student has been approved for. Professors can contact learning.support.services@villanova.edu to discuss how to provide students with their accommodations.