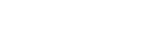Assessments
What Is It?
The assessment of teaching and learning is categorized into two categories, Formative and Summative Assessment. Formative Assessments are intended to inform the instructor through the act of gathering data and feedback from the students which in turn can be used to guide the instructor to revise their teaching approach to meet needs of the students in underperforming areas which were identified by the assessment. This process can help diagnose performance issues while allowing the instructors to implement a remedial course of action to address the issues. Formative assessments also serve a developmental activity for faculty.
Summative Assessments are intended to gauge the students’ level of success or proficiency at the end of an instructional unit. Their results can be measured against a benchmark or standard. Grades are assigned to this category of assessment along with feedback and remedial instruction.
Why faculty use Assessments?
Assessments are used to collect information based on one of the above listed formats. Examples of activities associated with Formative Assessments are course evaluations, students submitting research topic outlines and summarizing key points from a lecture. Surveys, which are discussed in another section, are another tool which facilities Formative Assessment. Summative Assessment data can be obtained through Quizzes, Assignments and Self and Peer Review.
How do I setup Assessments?
Create and Edit Tests
- Blackboard Assessments Training Session Recording (59 minutes)
- Learn to Create Tests (pdf)
- Create & Edit Tests (video)
- Creating Tests (Bb website)
- Setting Testing Accommodation (e.g. Extending test time for individual students, deploying an exam at a different time for individual students)
Grade Tests
- Learn to Grade Tests (pdf)
- Grading Tests (Bb website)
Blackboard Self & Peer Assessments
Respondus Tools (Lockdown Browser, Respondus Monitor, and Respondus 4.0 Quiz Authoring).
Respondus Lockdown Browser
- LockDown Browser is a custom browser that locks down the testing environment within a learning management system as your students take a Blackboard exam.
- Respondus Lockdown Browser Explained (video)
- Lockdown Browser & Monitor Training Session Recording (1 hour 16 minutes)
- Learn how to use Lockdown Browser & Monitor (live webinars)
- Enabling Lockdown Browser on Blackboard Exam (website and video)
- Why a practice exam is important
- Ensure your first exam using LockDown Browser runs smoothly! Have students take an ungraded practice quiz that requires the use of LockDown Browser, before the graded exam occurs.
- Leave the quiz available for the duration of the course, with unlimited attempts, so students can access it again if they use a different computer.
- How do students install Respondus Lockdown Browser?
- File is available in Blackboard. Students should log into Blackboard, click on Resources tab in the upper-right hand corner, then find the Respondus Lockdown Browser Section
- Direct students to the Student Info Page (which contains the instructions listed above)
- Note: If you enable Respondus Lockdown Browser on a Bb Exam and then afterwords, make changes to the exam, please goto Course Management-Course Tools-Respondus Lockdown Browser, and then click "Fix It" next your exam.
Respondus Monitor
- Respondus Monitor, which works with Respondus LockDown Browser and your Blackboard exam, uses a student’s webcam and microphone, as well as analytics to help deter cheating during non-proctored exam. It records the student while they are taking the exam and provides the instructor access to the video recording and analytics to review.
- Respondus Monitor Explained (video)
- Lockdown Browser & Monitor Training Session Recording (1 hour 16 minutes)
- Learn how to use Lockdown Browser & Monitor (live webinars)
- Enabling Respondus Monitor in Blackboard (website & video)
- Respondus Settings are available in Blackboard, goto Course Management (on the left-navigation menu within your Bb course, Course Tools, Respondus Lockdown Browser)
- How do students install Respondus Lockdown Browser?
- File is available in Blackboard. Students should log into Blackboard, click on Resources tab in the upper-right hand corner, then find the Respondus Lockdown Browser Section
- Direct students to the Student Info Page (which contains the instructions listed above)
- Why a practice exam is important
- Ensure your first exam using LockDown Browser runs smoothly! Have students take an ungraded practice quiz that requires the use of LockDown Browser and Respondus Monitor, before the graded exam occurs.
- Leave the quiz available for the duration of the course, with unlimited attempts, so students can access it again if they use a different computer.
Respondus 4.0 for Quiz Authoring
- Respondus 4.0 (Quiz Authoring Tool) is a tool to help faculty convert an exam currently in a word document and publish it directly into Blackboard. (Note: You do not need to use Respondus 4.0 in order to use Respondus Lockddown Browser or Respondus Monitor for your exam)
- Installing Respondus 4.0
- Respondus User Guide