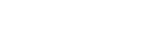Shop for Apple
Apple has created a site to make purchasing products for Villanova easy. You will need to create an account on Apple’s ecommerce site so that you may make purchases with your Villanova Procurement Card. The steps are detailed below. If you have any questions on how to make create your Apple account please contact Cathleen Bradley in the Procurement Department at cathleen.bradley@villanova.edu or at ext. 9-4233.
If you have questions regarding equipment specifications or model choice please contact UNIT support at 9-7777 or support@villanova.edu
Online Store for Education Institutions Registration Instructions
The new Apple Online Store for Education Institutions is now open for business. To register for new access or to update your current access to the Apple Online Store for Education, the steps below will get you started. The registration process consists of three parts: Sign In, Select Your Location and Request Access to Your Store. If you do not already have an Apple ID for your institution, you will first need to create an Apple ID and then sign up as an online purchaser or proposer (please see the Steps to Sign Up section below).
Steps to Sign In
1. Log onto the registration site at https://myaccess.apple.com.
2. If you have an Apple ID for any application (iTunes, Web Developer, etc), please select “Sign In.” If you don’t have an Apple ID, please see the Steps to Sign Up section below.
3. Agree to Terms of Service.
4. Enter password, security Q & A, date of birth - click “Next.”
5. Confirm your information, click “Submit.”
Steps to Select Your Location
1. Select the “Locations” tab on left side of page, click “Add Location” on the right side.
2. Enter Villanova University and account number 69879, click the blue “Search” button.
3. Place checkmark next to correct school location, click “Next.”
4. Review the information, click “Submit”, then “Confirm” and then “Close.”
Steps to Request Access
1. Select the “Applications” tab on the left side of page, click “Request Access” on the right.
2. Click the radio button for “Apple Online Store”, click “Next.”
3. Click the radio button for your school’s location, click “Next.”
4. Select “Role” tab and choose “Proposer” as the role.
5. Input your manager’s name, email address, phone number, and click “Next.”
6. Review your access information then click “Submit.”
7. Select “Confirm” and then “Close.”
You will receive an in process notification email, followed by a welcome letter. Once you have received your welcome letter, you are ready to shop and create proposals that you can send to your purchaser. Visit https://ecommerce.apple.com, select your country, and log in to the new online Apple Store for Education.
Steps to Sign Up
1. Complete the identification fields, enter the security text presented, click “Next.”
2. A validation key is sent to your email, copy and paste the key into the validation field.
3. Enter school name or account number and click the blue “Search” button.
4. Select the correct school location and click “Next.”
5. Agree to Terms of Service.
6. Enter password, security Q & A, date of birth, and rescue email address (if desired).
7. Review and click “Submit.”
8. Log in again to myaccess.apple.com using your newly created credentials.
9. Go to “Steps to Request Access” to complete the access to your school’s online store.
Online Store for Education Institutions Registration Instructions
Validation Process
One you have completed the select your location and request access steps for your new store access, you will receive an in process notification email, followed by a welcome letter.
Once you have received your welcome letter, you are ready to shop and create proposals that you can send to your purchaser. Visit https://ecommerce.apple.com, select your country, and log in to the new online Apple Store for Education.
Support
If you encounter any registration issues, please send an email to user.support@apple.com or call 1-800-800-2775, option 6.