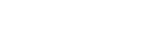Printing on Campus:
Map Drives
- Open Windows Explorer or My Computer from the Windows Start Menu.
- From the Tools menu, click Map Network Drive…. A new Map Network Drive window opens.
- In the Map Network Drive window, choose an available drive letter from the drop down list located next to the "Drive:" option. Any drives already mapped will have a shared folder name displayed inside the drop down list, next to the drive letter.
- Type the name of the folder to map. This name must follow UNC
- \\egrstorage\studenthome\"VU-username"
- \\egrstorage\studentpublic\
- \\egrstorage\facultyhomes-sa\
- Alternatively, click the Browse… button to find the correct folder by browsing available network shares.
- Click the "Reconnect at login" checkbox if this network drive should be mapped permanently. Otherwise, this drive will un-map when the user logs out of this computer.
- If the remote computer that contains the shared folder requires a different user name and password to log in, click the "different user name" hyper link to enter this information.
- Click Finish.
- If the drive letter was previously mapped to a different location, a message box will appear asking to replace the current connection with the new one. Click Yes to disconnect and un-map the old mapped drive.
- If the Finish operation succeeds, the network drive will be mapped. If the network drive cannot be mapped, ensure the folder name is spelled correctly, that this folder was correctly set up for sharing on the remote computer, that (if necessary) the correct username and password have been entered, and that the computer network connections are functioning properly.