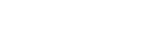When you attach a file in a cloud location such as OneDrive, Outlook will send your recipients a link to the file. Permission to access the file is granted automatically to every recipient. This makes sharing easy because you don't have to worry about attachments being blocked.
SPAM Quarantine FAQ
With the new advanced threat protections from the SPAM Quarantine upgrades, there is a possibility that valid attachments may be blocked. There are a number of workarounds to ensure that your messages and attachments are delivered successfully. Below are 3 options.
Option 1: Send a link to a file on OneDrive from Outlook
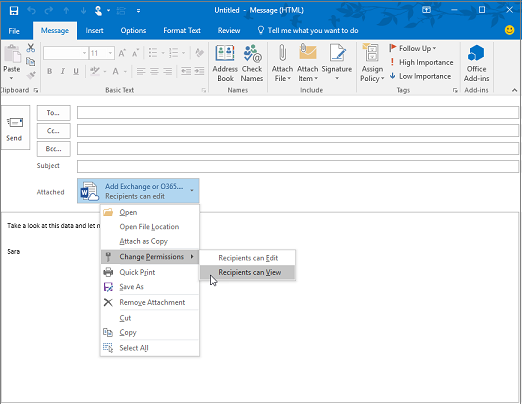
Step 1: In Outlook, create a message.
Tips: For an existing message, click Reply, Reply All, or Forward.
Step 2: On the ribbon, click Attach File, and choose Browse Web Locations.
Step 3: Choose OneDrive, the file you want to attach, and then choose Insert.
Step 4: In your email message, choose the down arrow for the attachment.
Step 5: Choose Change Permissions, and then choose one of the following:
- Recipients can Edit if you want recipients to be able to modify the file.
- Recipients can View, the default option, if you want recipients to be able to read, but not modify, the file.
Option 2: Send a link to a file on OneDrive from Webmail
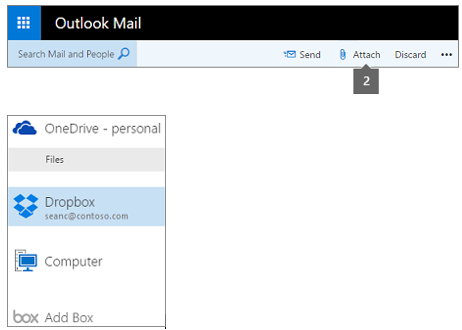
When you attach a file in a cloud location such as OneDrive, Outlook Web Access will send your recipients a link to the file. Permission to access the file is granted automatically to every recipient. This makes sharing easy because you don't have to worry about attachments being blocked.
Step 1: Open a new email message or respond to an existing message.
Step 2: Under the Outlook Mail navigation bar, select Attach, and choose the location from which you'll attach the file:
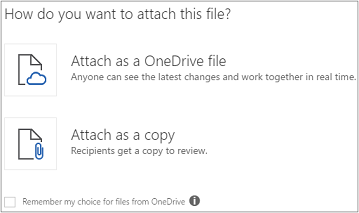
Step 3: Insert files from OneDrive. Select Files, and double-click a file to insert it into your email message. You'll be asked whether to attach the file as a OneDrive file.