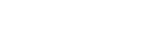Set Up Voicemail
Initialize your mailbox:
- From your desk phone, dial 96000
- Follow the prompts to set a new security code (temporary code is 0000, four zeros), record your name, and record your greeting.
- To reset your security code go to this link and change the security code This is a new feature to help make the process self-serve for the users and be more user friendly being able to change it when you want for security purposes.
Setup for a MAILBOX-ONLY number:
- From a campus phone, dial 96000
- Press [*] when prompted for security code
- Press [#] and enter the 5 digit mailbox-only number
- Follow the prompts to set a new security code (temporary code is 0000, four zeros), record your name, and record your greeting.
Access from an off campus phone:
- Dial 610-519-6000
- Press [#] followed by your five digit extension.
- Follow the prompts to set a new security code (temporary code is 0000, four zeros), record your name, and record your greeting.
How set your Out of Office
To Enable an Out of the Office message:
- If at the phone enter your voicemail
- Click 4 for Phone Manager Functions
- Click 6 for Out of Office Greeting
- Record message and press any key when complete
- Press # to save and enable the Out of the Office greeting
- If using a cell phone
- Call 610-519-6000
- Press # followed by your five digit extension.
- Enter your security code (voicemail password)
- Click 4 for Phone Manager Functions
- Click 6 for Out of Office Greeting
- Record message and press any key when complete
- Press # to save and enable the Out of the Office greeting
To Disable an Out of the Office message:
- If at the phone enter your voicemail
- Remove Out of Office greeting by pressing 4.
- If using a cell phone
- Call 610-519-6000
- Press # followed by your five digit extension.
- Enter your security code (voicemail password)
- Remove Out of Office greeting by pressing 4.
Access New Features
Voice Message Notification
- Message Waiting Indicator light should function as usual on Extension Mailboxes (9xxxx).
- NEW! Email notification: you will receive an email sent from "Voicemail Notification" in your Email Inbox when you receive a voice message.
Voice Message Retrieval
- Via Phone: dial 96000 or use voicemail envelope/button on phone
- NEW! Via Browser: access Web Phone Manager at https://voicemail.villanova.edu/ and login in with your Villanova credentials.
Shortcuts While Listening To A Message
- Press 1 1 quickly to rewind message to start.
- Press 3 3 quickly to get to the end of message quickly.
For all other features, please see the Quick Reference Card here.