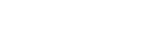Windows Updates with SCCM (System Center Configuration Manager)

UNIT uses Microsoft System Center Configuration Manager (SCCM) as its systems management solution that includes many features including patch management for end point devices and servers, software packaging and distribution, and hardware and software inventory.
UNIT uses this software to protect University issued end points from exploitation of software vulnerabilities and improve overall network security for campus.
Each week, Windows Updates will be deployed to campus in a phased approach.
Windows Updates
Overview
The Windows Updates process includes several new popups and icons that will appear on your system. These deployments could impact your current business practice as “reboots” may be required to ensure a safe and secure computing environment. Please be advised that the systems will have up to 6 days to install the updates and complete the required reboot. Below are the different pop-ups you will see and their meaning:
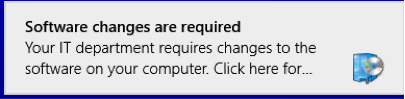
When a “software update (required change)” is available, a pop-up will appear stating “Software Changes are required by your IT department,” like so:

At this point, clicking the pop-up will open Software Center’s “software changes” summary.
If you continue working, this pop-up will go away in about 15 seconds - once it’s gone you can access the updates by clicking this icon on your taskbar, and select “View Required Software”:
The Software Center “software changes” selection will appear, select the appropriate radio button, descriptions below.
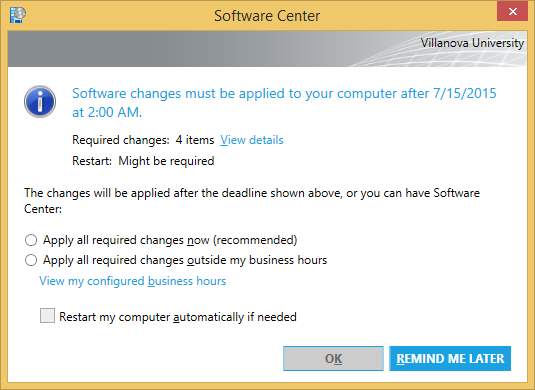
If you select apply all required changes now: The updates will be installed while you are working. If a restart is necessary you will be prompted for a restart after the installation has completed. Installing now does not affect any currently running programs.
If you choose to apply all required changes outside your scheduled business hours: (By default the business hours are set from 5:00 AM to 10:00 PM Monday through Friday) you can view or “change your configured business hours” if necessary. SCCM will attempt to install all required changes outside of your business hours, should your system be left running. It is recommend to check the “restart my computer automatically if needed” to avoid being prompted to restart throughout the next day.
Should you choose to do nothing: software updates will be installed automatically once the installation deadline has been reached.
If a restart is required, your system will prompt you after the updates are installed.
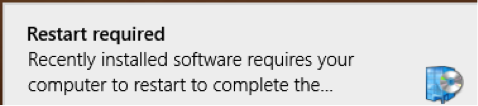
By clicking on this pop-up, a restart menu will appear.
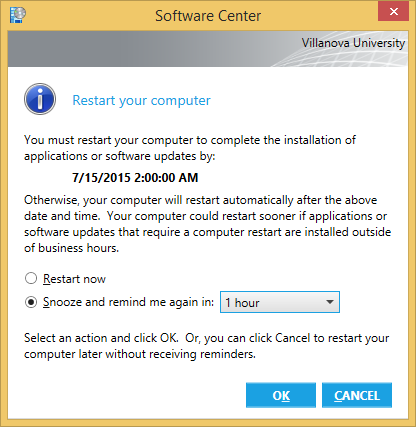
Select the appropriate radio button and click OK.
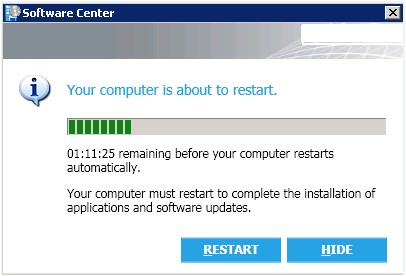
The notification displayed above is the final notification at the end of the time limit. If a Restart is not performed beforehand, this notification will permanently reappear on your computer screen (with the Hide button grayed out) for the final 12 hour countdown until the computer will restart. You will still be able to work on the computer, but this will show you the countdown to save your work and restart.
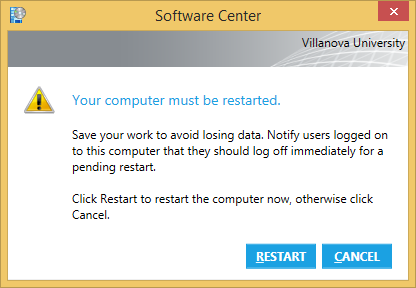
Should you select restart now, a final warning will appear to close and save your work prior to restarting.