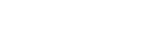2. Select Sync at the top of the page.
OneDrive Sync Client Setup
You can sync your OneDrive library to your computer so that you have a copy in both places. You can then work in Windows Explorer and open/save to this location directly from any application installed on your computer. Any updates in either location will sync with the other whenever your computer is online.
Once you have set up Sync the first time, your files will automatically sync back and forth when they are changed either on your computer or in OneDrive. The process may take some time to sync (up to 30 minutes). If you want the sync to happen faster, you can click on the Sync button in the web app.
1. Log into Office 365 from office.villanova.edu and Select ‘OneDrive’ Tile

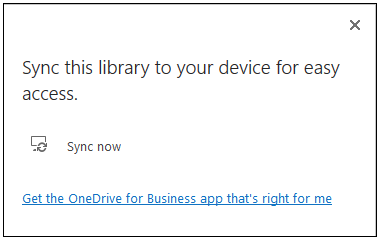
3. At the prompt, click Sync now to open the sync wizard.
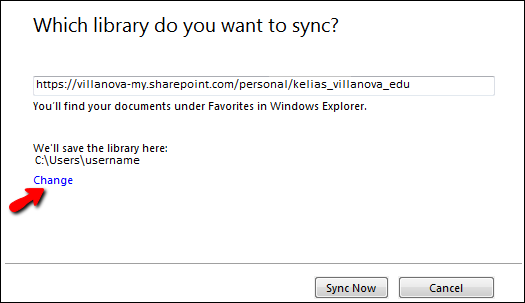
The wizard automatically fills in the name and web address of your OneDrive library. You can change these values if desired, but it is best to accept the default folder.
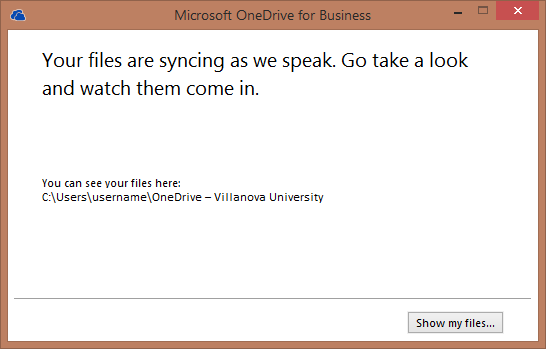
4. Select Sync Now in the wizard to start syncing.
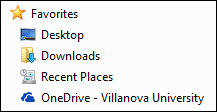
5. You may be prompted for login information. You can click Show my files… in the wizard to open the synced OneDrive library folder in Windows Explorer. The folder is listed in your Favorites with the name “OneDrive – Villanova University".