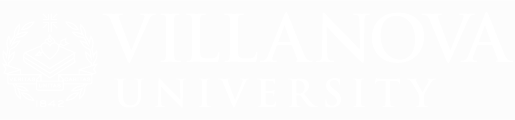RESOURCES, POLICIES & PROCEDURES

Below are resources, policies and procedures regarding the Registrar's office for students, faculty, staff and parents. You may be required to login with your Villanova credentials to access some of the information.
GUIDES & CHECKLISTS
New Student Checklist
Updating Personal Information
Parental Record Disclosure
HOW DO I...?
View your grades (midterm and/or final):
- Go to myNOVA.
- Type 'Check my grades' into the search bar.
- Select the 'View Midterm Grades' or 'View Final Grades' link from the search results list.
- You will be directed to NOVASIS where you will choose the term for which you want to view your grades from the drop down.
View your Transcript (final grades, all terms):
- Go to myNOVA.
- Type 'View my transcript' into the search bar.
- Select the 'View Academic Transcript' link from the search results list.
In order to change your address, a student needs to complete the web form. Both local and permanent address changes should be submitted using the form. Diploma mailing address changes are required to be emailed to registrar@villanova.edu.
Plan Ahead is a tool that can help you and your adviser plan your semester. Students may also register for courses directly from Plan Ahead.
For information on registering and using Plan Ahead please view the Registration Tutorial videos.
- When it is time for your registration appointment and you have checked that you have no holds on your account and you know your registration PIN, you can begin the registration process.
- Login to myNOVA. On the student tab under My Schedule and Registration click on Login to Register. Select the term, enter your PIN and enter the CRNs from your favorite schedule.
- You must click "SUBMIT CHANGES" on the Add or Drop Classes page.
- Review your final schedule for accuracy.
Advisers may review their advisees plans by entering "Registration Tools", selecting "Plan Ahead", and entering their advisee's student ID. From there you may approve any plans that a student has created or create one for the student.
Step 1: Go to myNOVA.
Step 2: Search for "Parent Proxy"
Step 3: Click on "Parent Proxy Management." Login with your Villanova credentials.
Step 4: Click on "Add Proxy"
Step 5: Type the First Name, Last Name and E-Mail Address for your proxy who will be able to access your information. You must click "Add Proxy" when finished.
- You will see a box with a checkmark that states that a new proxy has been successfully added.
Step 6: The lock next to your proxy's name means you need to complete the authorization process. Click on your proxy's name.
Step 7: Complete the Profile tab first. Choose your relationship. You may set your end date to the year you are due to graduate. There is no submit button.
Step 8: Click on the Authorization tab. Select the boxes that correspond to the information you want to share with your proxy. Your selections will be auto saved.
Please note: If you want to add an additional proxy, click the "Add Proxy" icon at the bottom of the page after your have finished your first proxy's authorization.
Students should request that the College Board send AP scores to Villanova University (our code is 2959). AP scores are received electronically by the Registrar's Office and processed at the time of student enrollment. Credit is awarded according to each college's AP Credit policy.
Most AP scores for incoming freshmen reach Villanova by mid-July if they were ordered at the time the student sat for the AP exam. Scores requested directly from the College Board typically arrive within a week of the order. AP credits appear in the "Transfer Credit" area of the student record.
The instructor must submit a written or online "grade change" request, with the appropriate approvals. When an approved grade change is received by the Registrar's Office, the new grade is posted to the student's academic record. A student can view their grades online where a new grade will replace the original grade. The student will also receive an email that a grade change has been made.
Incomplete or "N" grades must be replaced by the instructor according to the schedule set by the academic calendar and academic policy.
Unless the dean authorizes an extension, an incomplete grade ("N") that is not replaced before the deadline becomes a failing grade ("NF") and is computed as an "F" in the GPA.
The University does not release grades to parents. The sharing of grades between parents and the student is a family matter. See our confidentiality policy or the FERPA policy.
However, if a student would like to allow their parents access to their records they may grant access.