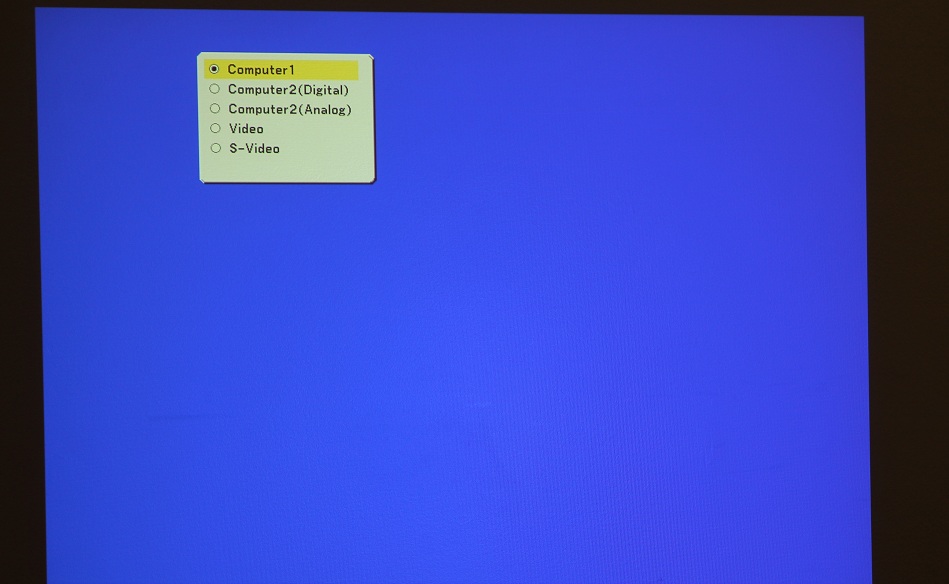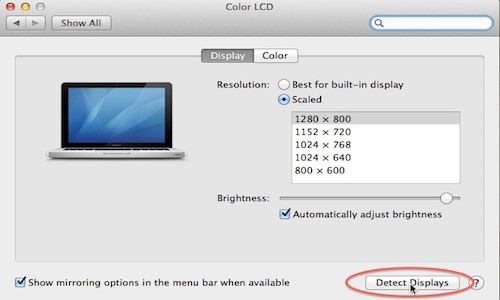How to Set Up a Projector (Mac Version)
This guide contains instructions for setting up a projector with a Mac computer such as a MacBook.
You will need a video adapter suited for your model of computer and a video cable (usually included with the projector). See LAS IT ahead of time if you need to make a reservation.
You can find a printable version of this guide here.