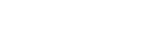Exchange helps raise your productivity by allowing you to manage increasing volumes of communications across multiple devices, and work together more effectively as teams.
Office 365
UNIT offers Microsoft's Office 365 to the Villanova community. The cloud-based version of the Microsoft Office desktop suite includes Word, Excel, PowerPoint, OneNote and OneDrive. This initiative provides users with increased storage using Microsoft OneDrive (OneDrive-Villanova University).
Where to find it: http://office.villanova.edu
Login using your Villanova UserID (MyNova) and password.
View the Office 365 FAQ
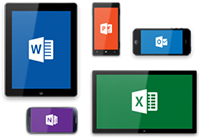
Office Online is an online Microsoft Office suite offered by Microsoft, which allows users to create and edit files using web browser-based versions of Word, Excel, OneNote, and PowerPoint. Office Online Provides “light weight” versions of Microsoft Office, which means that only the most-used features are available.
More information:

OneDrive for Business is your personal cloud storage in Office 365. When you create and store files on OneDrive for Business, you can easily synchronize and access them across multiple devices, and share them with others.
Microsoft offers limited support for this version of the 'Sync Client'. For more information, please follow the link to the Sync Client FAQ below.
Watch an Introduction to OneDrive video.
More information and setup:
What happens after all Villanova users are transitioned to Teams?
The Skype for Business client app on your desktop will be disabled for use as all chat and calls will go to Teams. Any Skype for Business meetings will be transtioned to Teams. If users attempt to sign-in to Skype for Business, they'll get a notification that they've been upgraded to Teams. Users will need to manually uninstall the Skype for Business client on their mobile device.
Once I've been moved to Teams only, can I message someone still using Skype for Business?
You cannot start a new chat to someone using Skype for Business unless they have messaged you first. If they have, find the previous chat in your recent Teams chat list with the individual and has the Skype for Business icon. When you add a message to the ongoing chat they will receive a new message.
Are my Skype for Business contacts and contact groups in Teams?
Yes. In Teams, click Chat on the left. You’ll see two tabs at the top—Recent and Contacts. Your Skype for Business contacts and contact groups are on the Contacts tab. Click More options More options button next to a contact or contact group to see what you can do.
What is Microsoft Teams?
Microsoft Teams is a collaboration app that helps your team stay organized and have conversations all in one place.
Key Functions:
Teams – A team is a collection of people, conversations, files, and tools all in one place.
- Calls - Make and receive calls directly in Microsoft Teams.
- Chats - Share your opinion in a group chat or in one-to-one messages.
- Activity - Catch up on all your unread messages, @mentions, replies, and more.
Meetings - See everything you’ve got lined up for the day or week. Or,
schedule a meeting.
- This calendar syncs with your Outlook calendar.
- Meetings in Teams include audio, video, and screen sharing.
Channels – discussion in a team, dedicated to a department, project, or topic
- Find channels to belong to or create your own.
- Inside channels you can hold on-the-spot meetings, have conversations, and share files.
How do I Access and Sign into Teams?
You can use Teams on the web through Villanova's Office 365 page (office.villanova.edu)
For first time users, log in to Villanova's Office 365 page with your Villanova credentials (userid@villanova.edu, password).
Click the Teams tile on the left to launch the web version of Teams .
You can also download Teams for your desktop (PC or MAC) and your mobile device (iOS, Android).
After you launch the web version of Teams on your desktop browser or mobile browser, click on your initials on the top right corner and then select “Download the desktop App” or “Download the mobile app”.
Can I invite external (non Villanova) users to join Microsoft Teams Channel or Meeting?
Yes, you can provide guest access to teams, documents in channels, resources, chats, and applications to people outside Villanova while maintaining control over your data.
If you want to invite someone, select “Add Members” in the menu next to the team name. Then, you can add the email of the person you want to add (business or consumer email addresses, like Gmail or Hotmail, can be used). That person will get a welcome email which will give them more information on what they can do next.
Quick Guides: